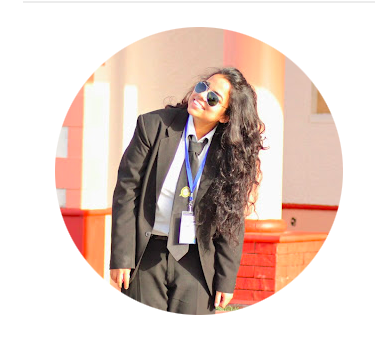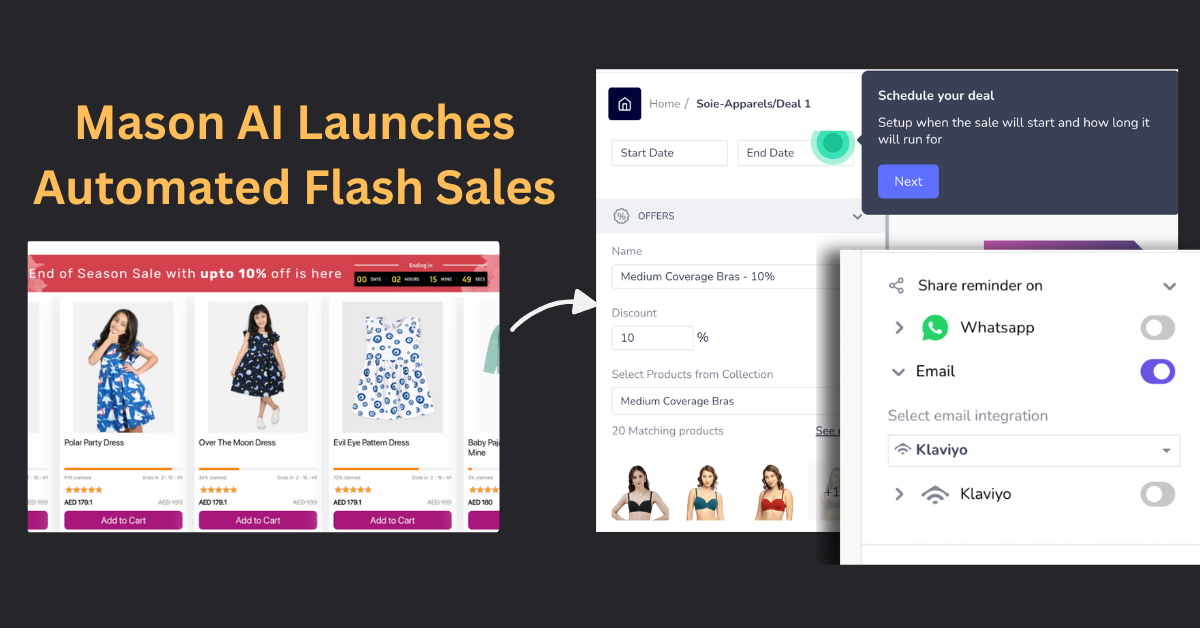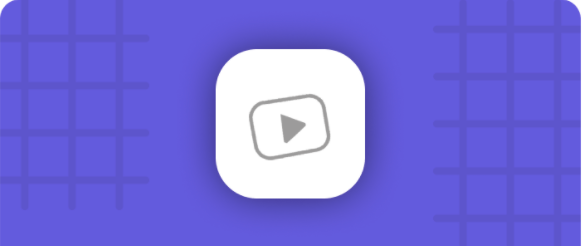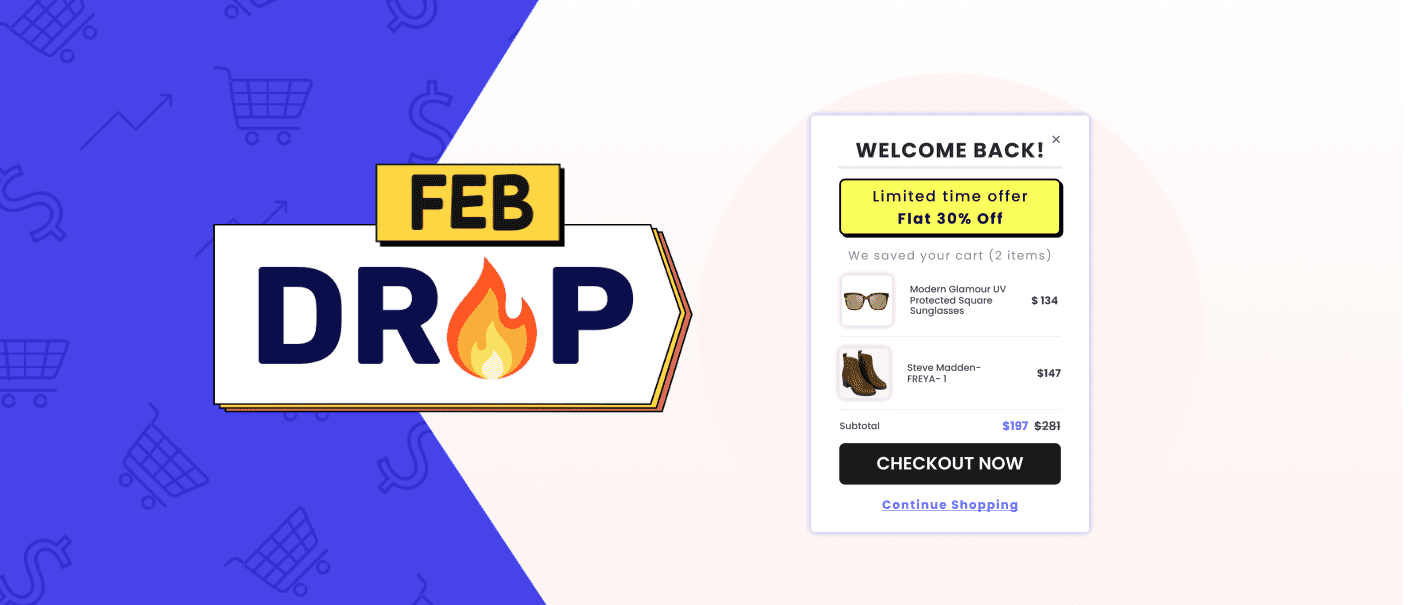Why Should I use Announcement Banners?
Store announcement banners are proven to:
Raise AOV
Create customized announcement banners for your BFCM promotion campaign on your Shopify store and encourage customers to order more.
Enhance personalization
Customize your announcement banner message based on region, promotion campaign messaging, products and time range to improve sales.
Boost sales
Capture the essence of the season's mood and integrate it into your announcement banners to increase sales fast! Connect with customers better (and directly) using announcement banner messages.
With ModeMagic, you can also select from various pre-designed announcement banners available on the app.
How do I Setup An Announcement Banner with ModeMagic?
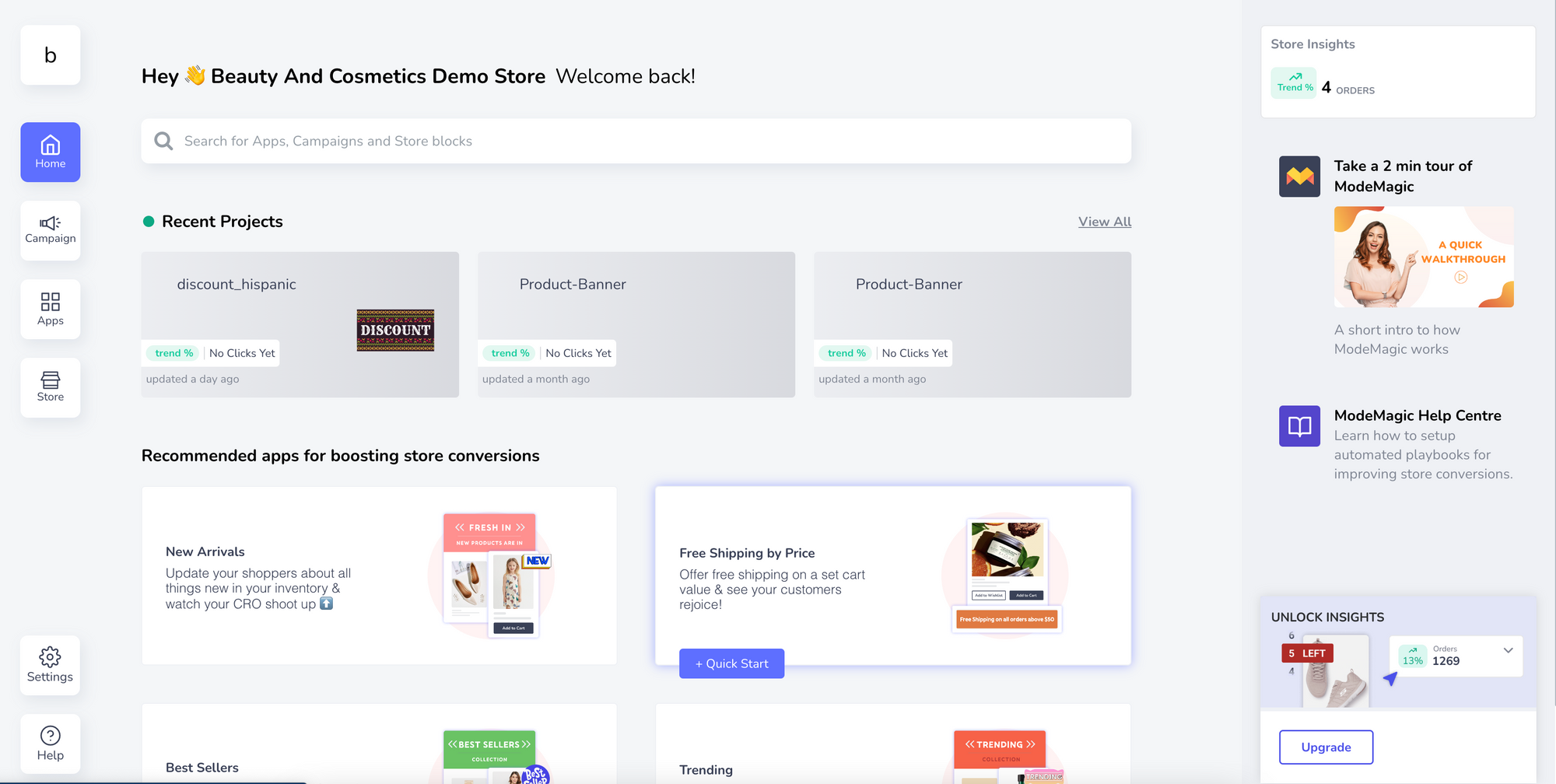
Step 1: Navigate to Store blocks
On the left-hand side of the dashboard, click on the Store icon.
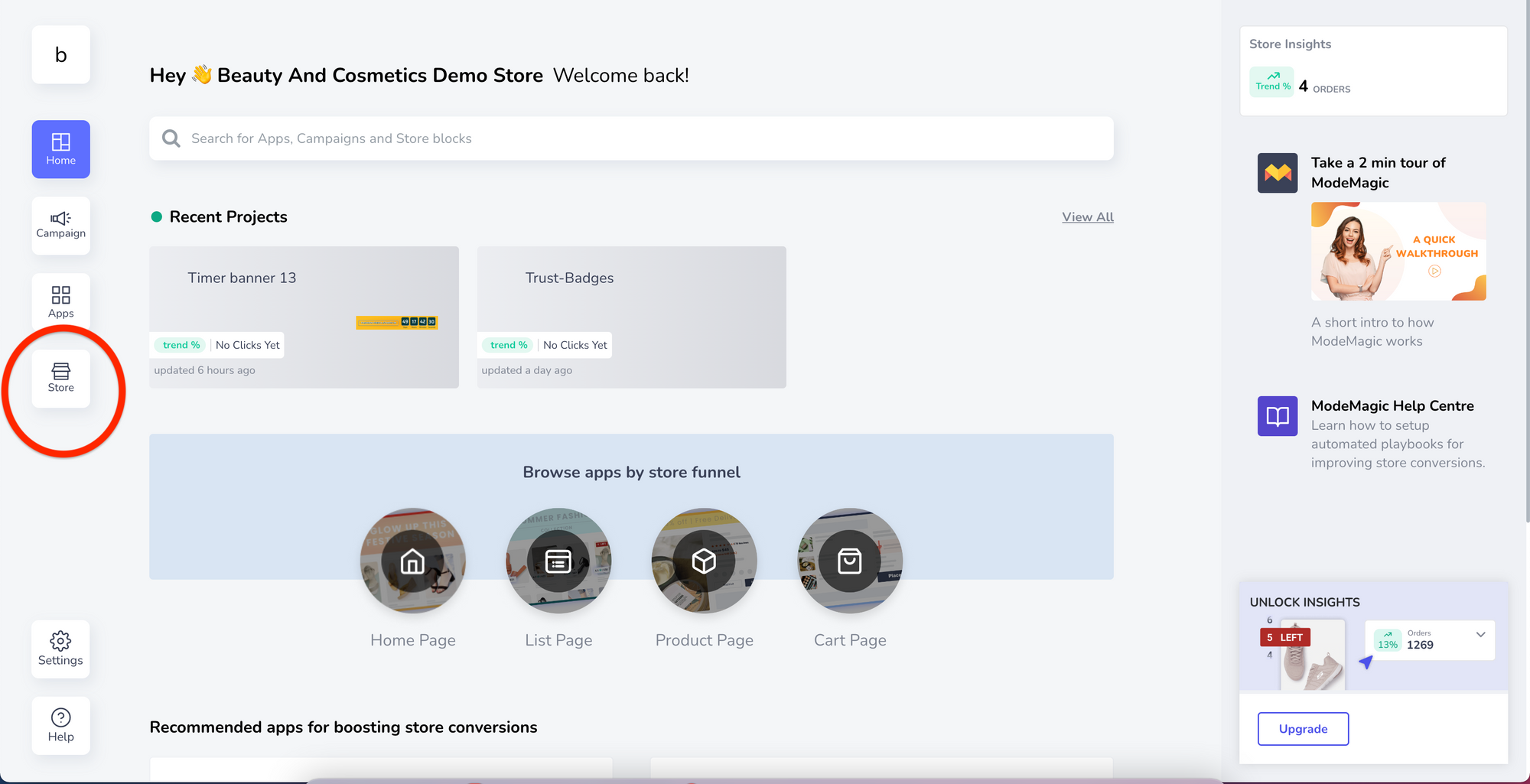
Step 2: Find Announcement Bars playbook
Scroll down to select Announcement Bars.
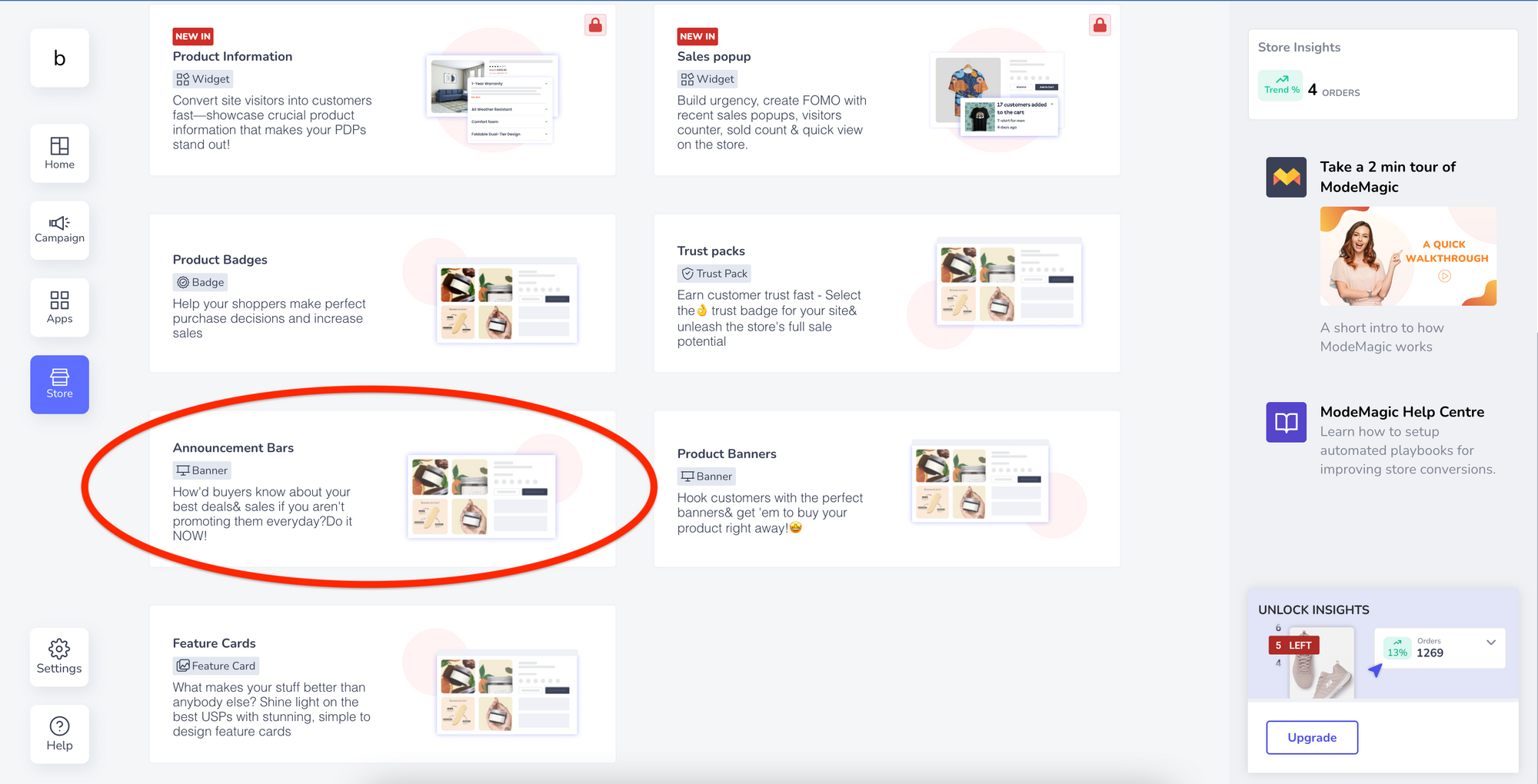
Step 3️: Edit your announcement bar
Select the Announcement Banner option on the left panel.

Step 4️: Select your template
When you click on All, you can select from the many battle-tested, pre-designed Announcement Banner templates that match your campaign needs.
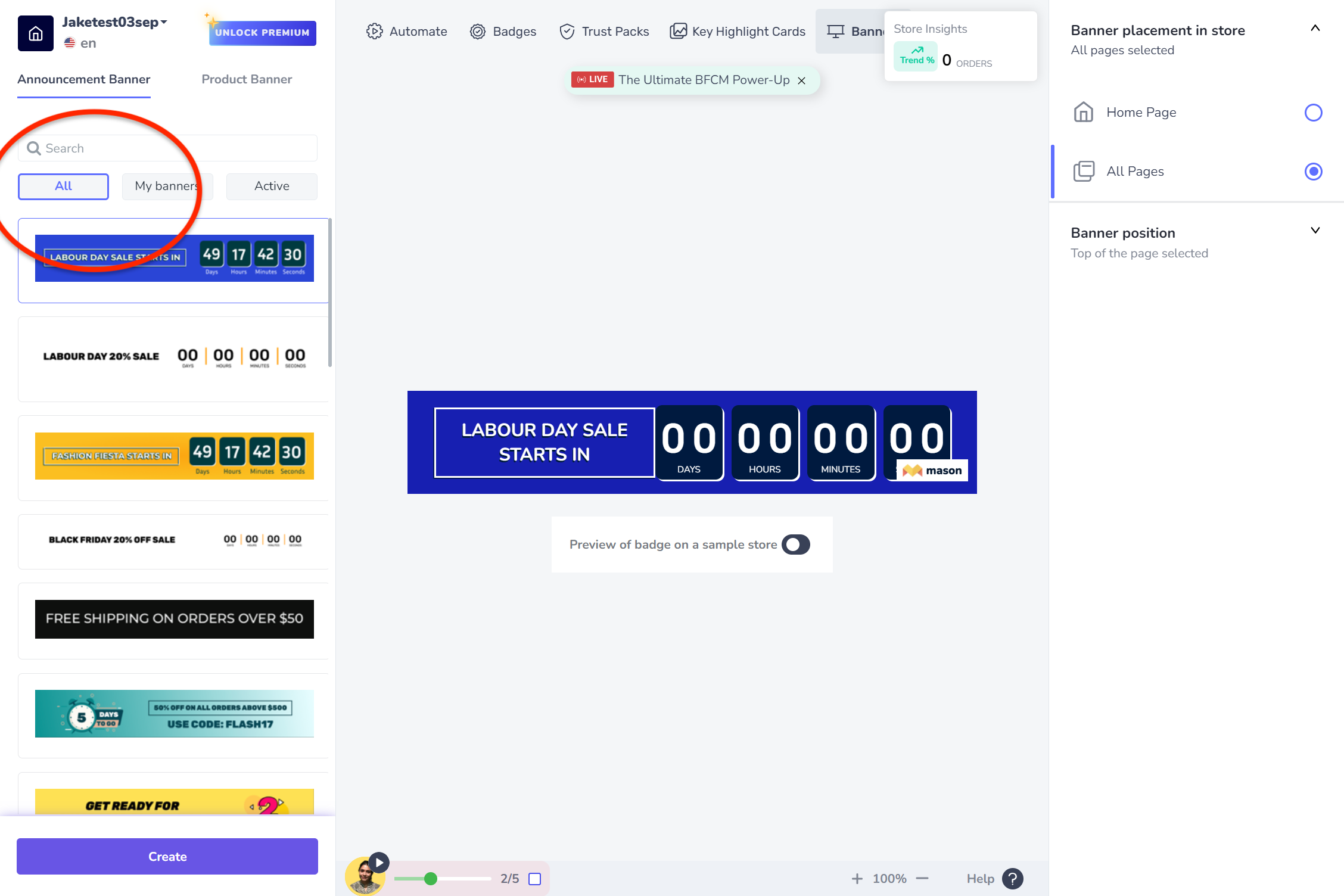
Step 5️: Edit your template
Fill in the correct details specific to your campaign by clicking on Customize this banner button on the top-right corner of the announcement banner template.
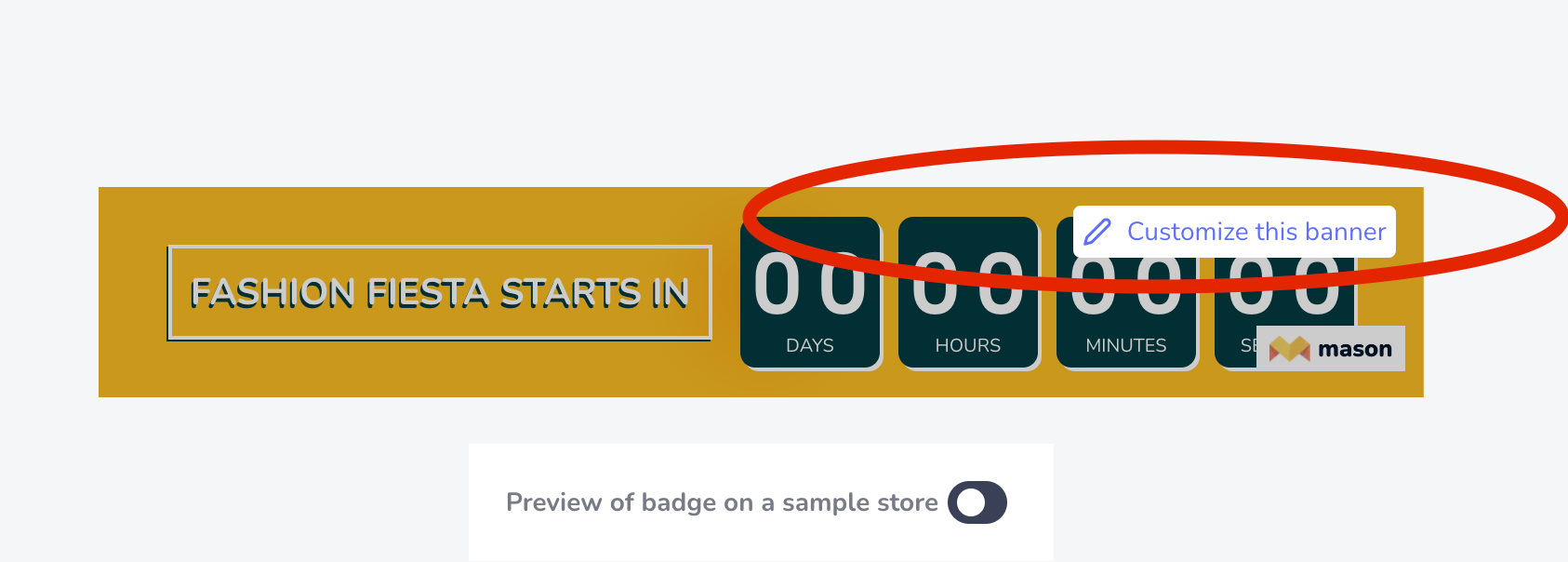
Step 6️: Customize your template
Here, you can customize the information that appears on the banner. Don't forget to insert the start and end date of the campaign!
P.S: You can also adjust the font formatting (font size, font width) by clicking on Style.
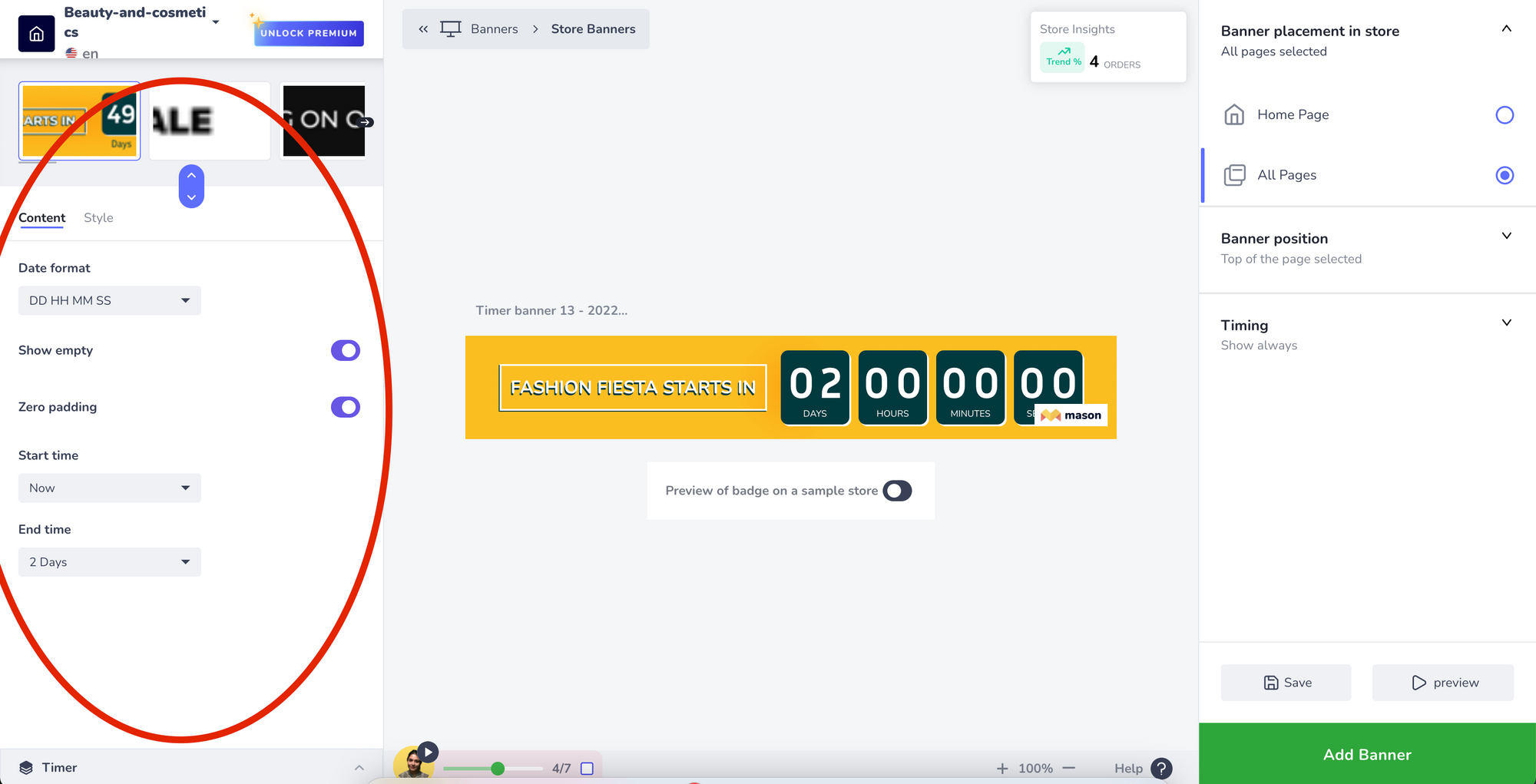
Step 7: Select where you want your announcement banner to display
On the right, in the Banner Placement In Store panel, select where you want to apply the announcement banner—on the Home Page or All Pages of your store.
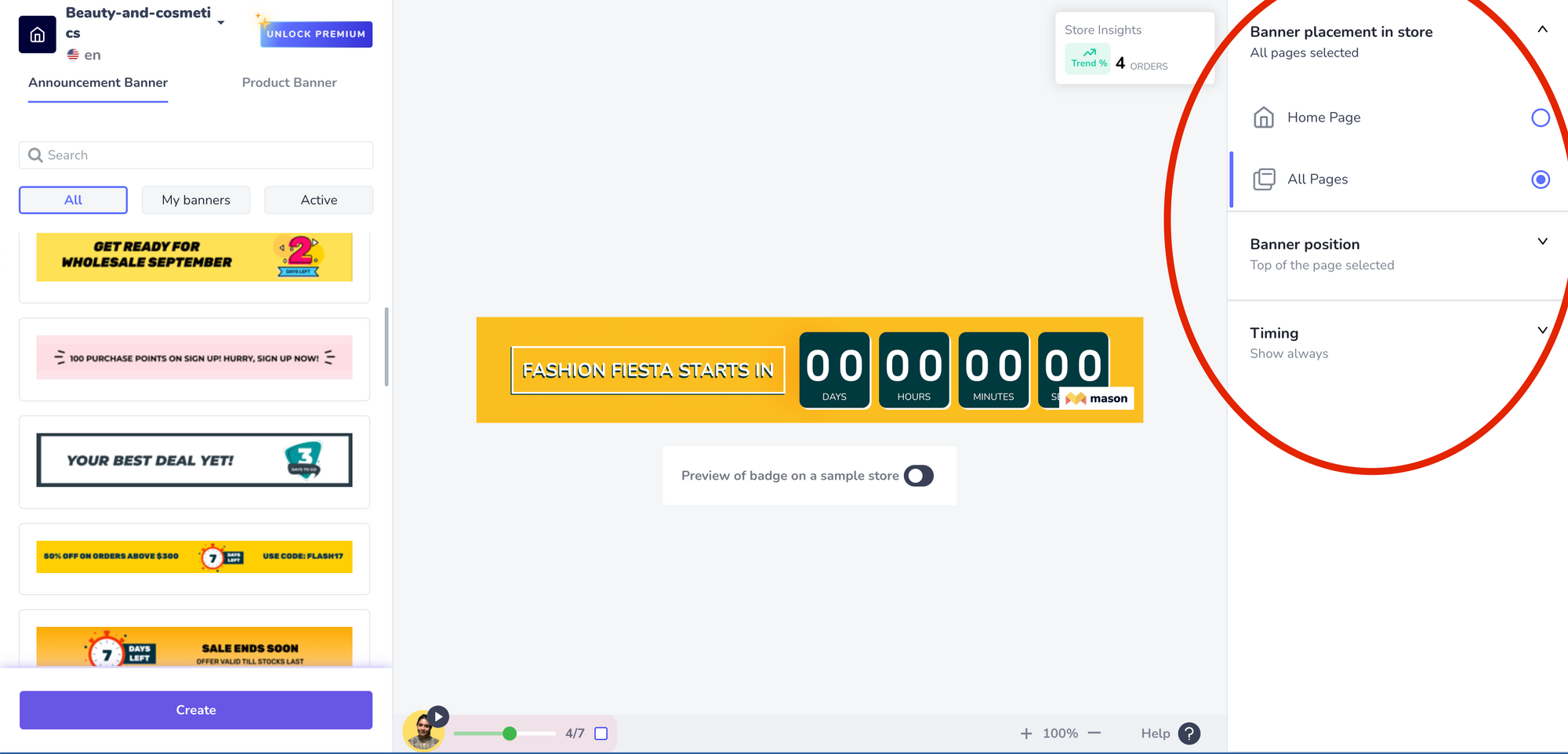
Step 8️: Select where the banner is positioned
Next, click on Banner Position.
Here, you can decide how to position your announcement banner —On top of the page, below the page, or at a custom position of your choice.
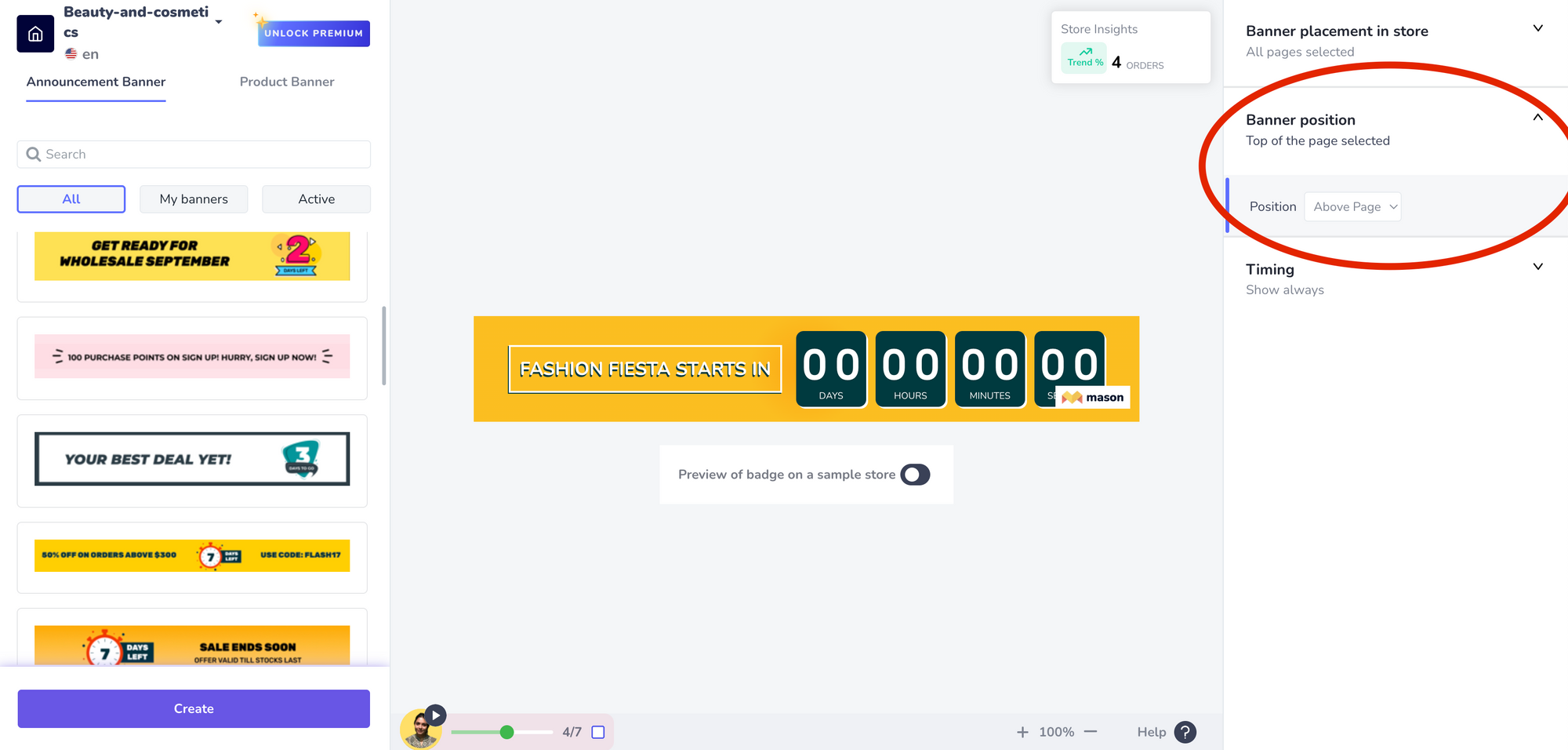
Step 9️: Choose your timing
Lastly, click on Timing.
Here, you can decide when the announcement banner will display—do you want to show it immediately once the page loads? Or always? You can choose that here, too.
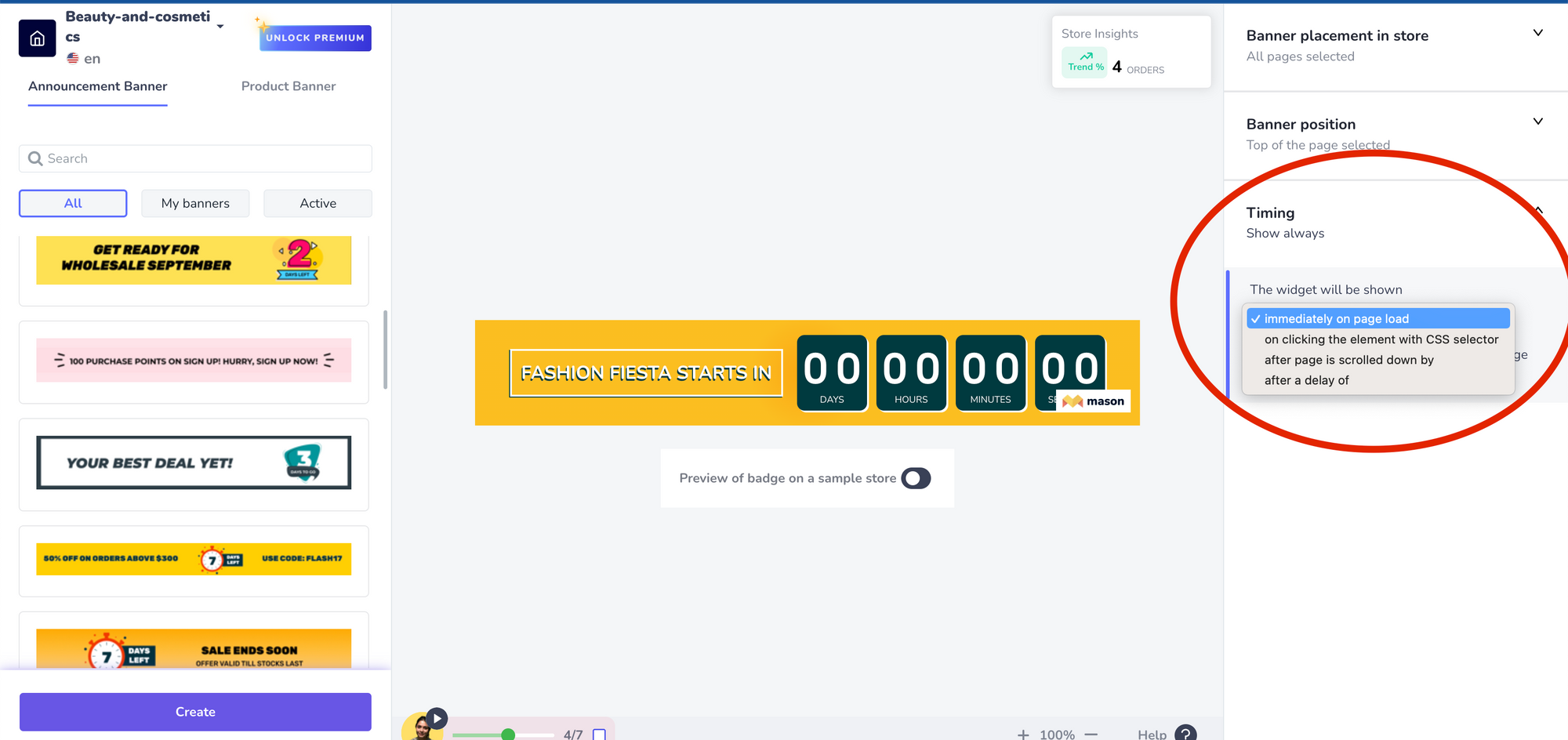
Step 10: Save and preview your new announcement banner
You're almost done—save the banner or generate a preview of how the announcement banner will appear in your store.
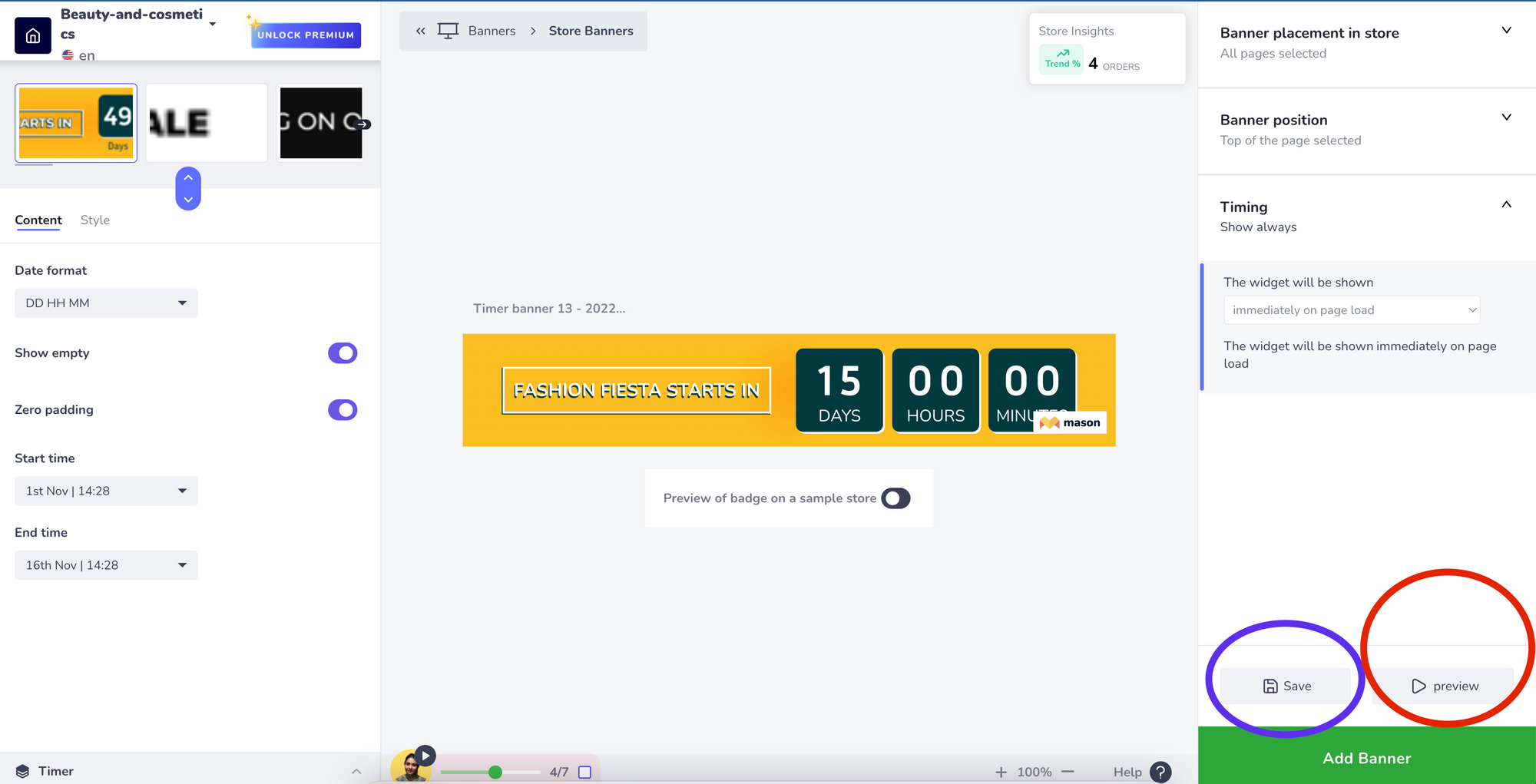
Step 11: Add the banner to your store!
You're all set to go live—click Add Banner, and your store will be updated in no time.
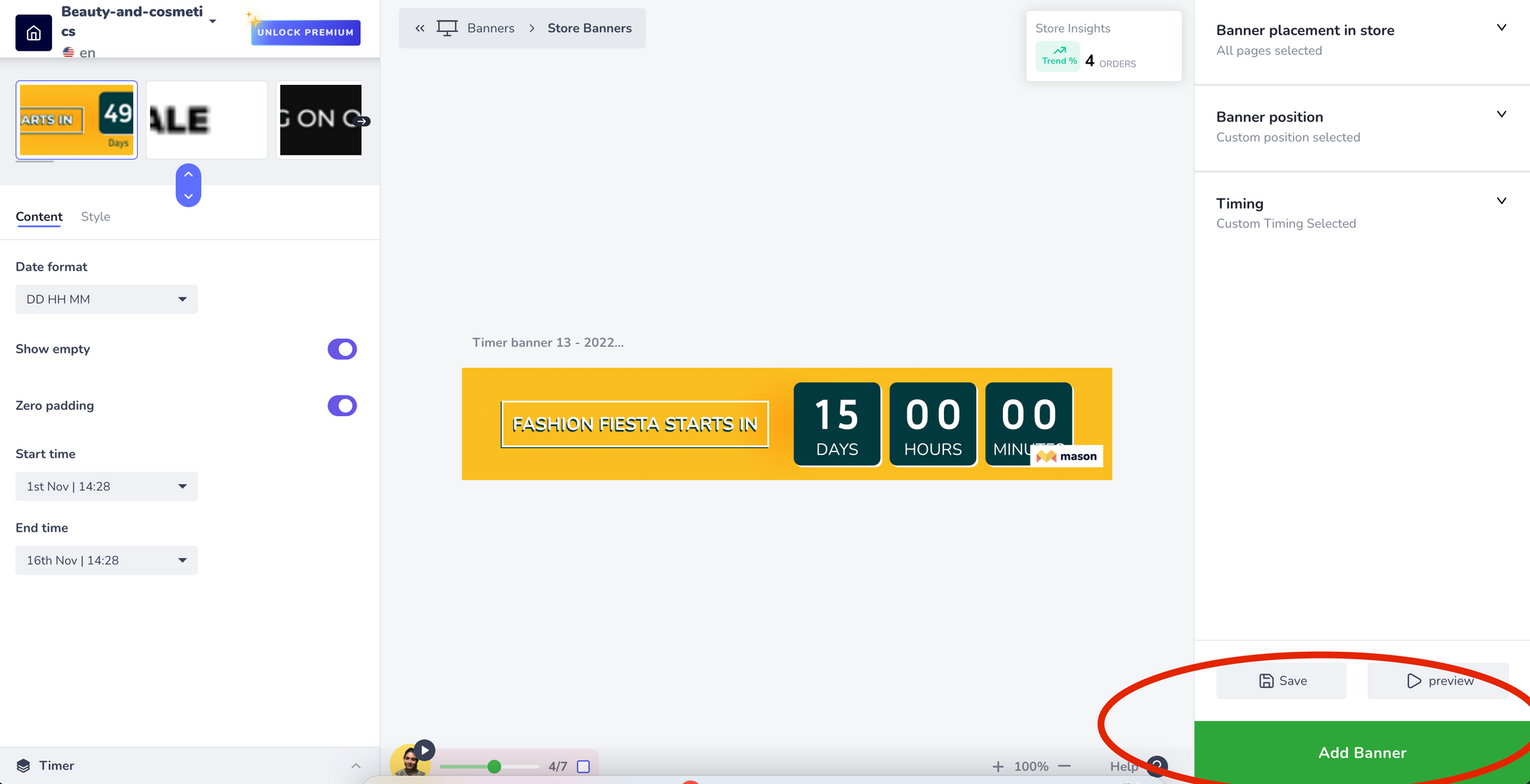
This article was written by